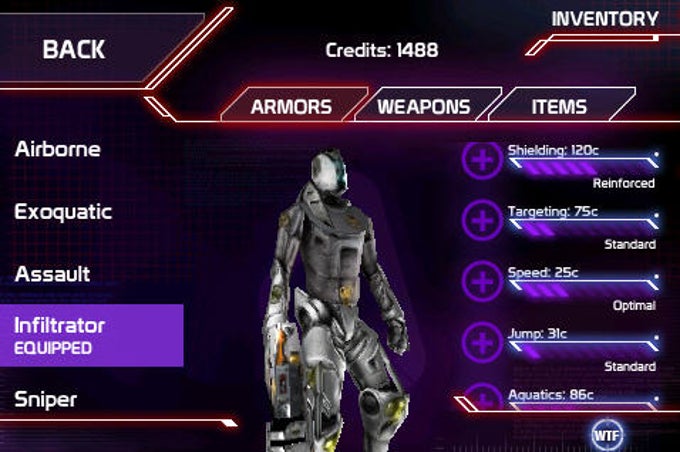
Eliminate Pro
Step 1: Navigate to Your ProgramsOn Windows 10, go to your Start menu. From there, navigate to Windows System Control Panel Programs and Features.
Step 2: Uninstall Pro ToolsYou’re looking for a program called “Avid Pro Tools.” Click on it, select “change,” and then choose “uninstall.”These steps can also be used for older versions of Windows, although the exact navigation may be different. In Windows 7, you want to go to Control Panel Programs Uninstall a Program. Step 3: Uninstall Avid Application ManagerIf you want to uninstall Avid Application Manager, a program that is downloaded with Pro Tools First, you should do so now. As with Pro Tools First, click on the program and select “Change.” Click through the menus to complete the uninstall. Step 4: Use the Command PromptIn some cases, you may find it impossible to uninstall Pro Tools through you traditional programs menu. When this happens, you’ll need to open the instead.
You can find your command prompt by right clicking on the start menu. Type in “control appwiz.cpl.” Once you see the uninstall screen, select and uninstall Avid Pro Tools. Step 5: Delete Associated FilesEven when you uninstall Pro Tools First, files and settings may be still be left on your computer. A clean uninstall is important if you want to install a new version of Pro Tools or simply want to free up space on your hard drive.Look for and delete any files or folders titled “Avid” in the following locations:.
C:Program Files. C:Program FilesCommon FilesAvid.
Aug 28, 2017 After you or your Mac administrator resets the password of your macOS user account, your Mac might ask you to update your keychain password or enter the password of your login keychain.It might also tell you that the system was unable to unlock your login keychain. That's because your login keychain is still using your old password.
C:users.Username.AppDataRoamingAvid. C:users.Username.AppDataLocal. C:Program FilesCommon FilesAvidAudioPlug-InsStep 6: Use a Registry CleanerIf you want to make sure all traces of Pro Tools First are removed from your computer, consider using a. Programs like CCleaner or Wise Registry Cleaner will help you remove trace settings and files left over after Pro Tools is uninstalled. Uninstall Pro Tools First on Mac OS XLog in as an administrator on your Mac before you attempt this uninstall. Your normal account may already be an administrator account.
Step 1: Navigate to Pro Tools UtilitiesFind your Applications folder. From there, go to Applications Digidesign Pro Tools Pro Tools Utilities.
Step 2: Run the Uninstall FileYou should see a file titled “Uninstall Pro Tools.” Double click it and follow the instructions to finish uninstalling the program. Step 3: Choose Clean UninstallYou will see two types of uninstall: Safe Uninstall and Clean Uninstall. The Safe Uninstall will leave behind plugin settings; unless you want this, choose Clean Uninstall every time. Step 4: Trash Avid FilesDepending on the version of Pro Tools you installed, there may not be an uninstall file for you to use. Instead, you’ll just need to move all Pro Tools or Avid files to your trash bin. These are the files and folders you need to delete:.
Xonotic is a direct successor of the Nexuiz Project. Xonotic gameplay.
Mac HD/Applications/Pro Tools. Mac HD/Library/Audio/MIDI Patch Names/Avid. Mac HD/Library/Application Support/Propellerhead Software/Rex. Mac HD/Library/Application Support/Avid/Audio. Mac HD/Users/home/Library/Preferences/Avid/Pro ToolsYou may also want to manually scan your library to see if there are any other folders titled “Avid” and remove them. Step 5: Delete Pro Tools from Your LaunchpadCheck your launchpad for the Pro Tools First icon. If it hasn’t automatically been removed, delete it now.
You may also want to remove icons from your desktop. Step 6: Empty Your Trash BinYour uninstall won’t be complete until you have empties your trash bin and fully deleted the files.
Double check your trash to see if there’s anything you want to back up before you empty it.Even after an uninstall, Pro Tools usually leaves many settings and files behind. You may have to delete each of these files by hand or make use of a registry cleaner to get rid of all of them. If you don’t delete these files, they will be used the next time you install any version of Pro Tools, and they can cause problems in the long run.That said, once you’ve uninstalled the program and deleted any related files, the process should be complete. From here you can uninstall a fresh version of Pro Tools or another DAW of your choice.
After you or your Mac administrator resets the password of your macOS user account, your Mac might ask you to update your keychain password or enter the password of your login keychain. It might also tell you that the system was unable to unlock your login keychain. That's because your login keychain is still using your old password.
If you don't know your old password
If you don't know your old password, the solution is to create a new login keychain.
.png)
If you know your old password
If you know your old password, use that password to update your existing login keychain:
- Open the Keychain Access app, which is in the the Utilities folder of your Applications folder.
- From the list of keychains on the left side of the window, select 'login.'
- From the Edit menu in the menu bar, choose “Change Password for Keychain 'login.'”
- Enter the old password of your user account in the Current Password field. This is the password you were using before the password was reset.
- Enter the new password of your user account in the New Password field. This is the password you're now using to log in to your Mac. Enter the same password in the Verify field.
- Click OK when done, then quit Keychain Access.